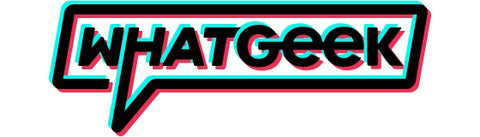Salut, les gars, si vous souhaitez mettre à niveau votre clavier mécanique FEKER Alice80 ou votre kit de bricolage personnalisé pour prendre en charge VIA. Et comment mettre à jour et utiliser le micrologiciel Alice 80 et le micrologiciel VIA, veuillez lire cet article.
Tout d'abord, vous devez avoir un clavier FEKER Alice80 ou un kit de bricolage Alice 80. Et téléchargez le package logiciel correspondant.
| Téléchargement de la page produit | Page de téléchargement de logiciels | Téléchargement direct - Mac | Téléchargement direct - Win |
Téléchargez le fichier de package compressé correspondant à votre système informatique, puis décompressez le package compressé, vous verrez 4 fichiers. Il s'agit de fichiers de package de micrologiciel, de fichiers JSON, de fichiers VIA et d'un manuel d'instructions VIA. Tout d'abord, il est recommandé de lire le manuel d'instructions VIA, qui est cet article. Ensuite, double-cliquez pour installer le fichier VIA : via-1.3.1-mac ou win.
Conseil : Si votre ordinateur vous signale un risque, veuillez l'ignorer, le logiciel VIA est sûr, vous pouvez être assuré qu'il ne menacera pas votre ordinateur ou votre vie privée.
Après avoir installé VIA, l'écran suivant apparaîtra.
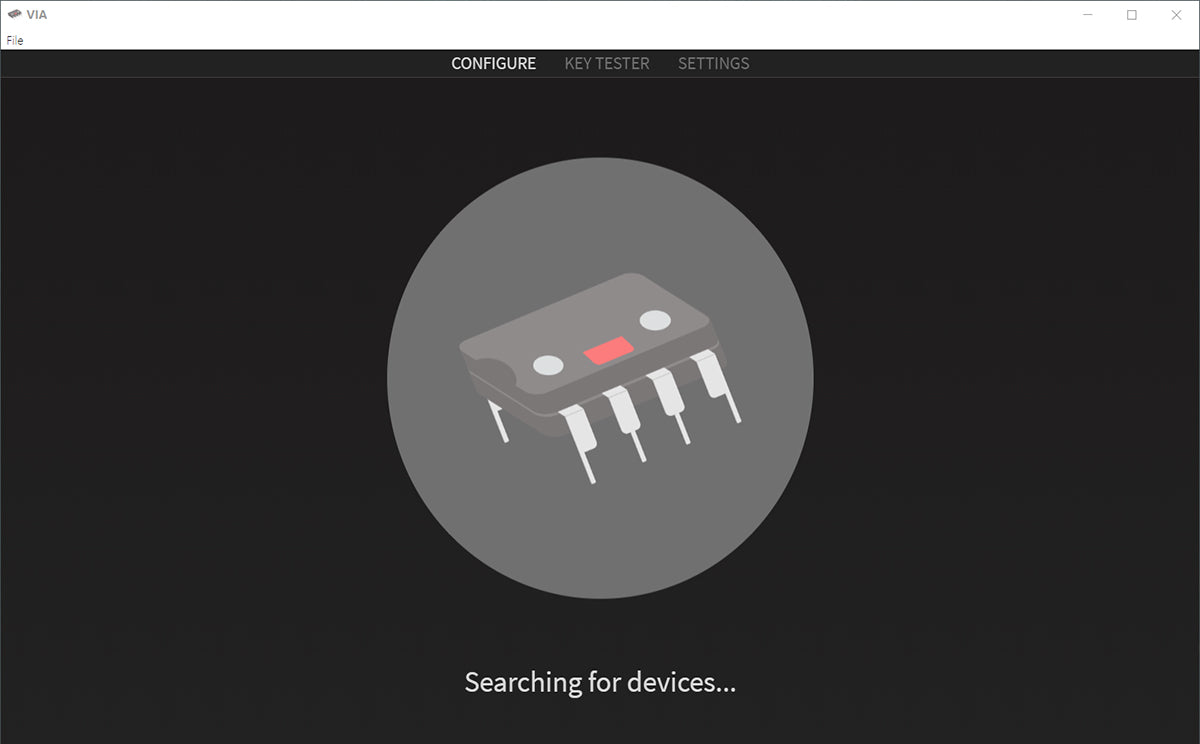
Puis fermez VIA, double-cliquez pour mettre à niveau le firmware FEKER-ALICE-80 firmware.exe, une fois la mise à niveau terminée, vous pouvez regarder cette image.

Lorsque le chargement est terminé, fermez-le et revenez au logiciel VIA, cette interface apparaîtra. Cliquez sur file->import keymap dans le coin supérieur droit, sélectionnez le fichier .json correspondant à votre clavier, et vous verrez la disposition de votre clavier.
Remarque : Veuillez changer le mode du clavier en filaire (FN+N), car il ne change pas automatiquement.

Changement de clé de base
Le changement de clé simple est très simple, par exemple, je change maintenant ma clé Q en clé A, suivez simplement les étapes ci-dessous :

Terminez le changement de clé.
Utiliser des macros pour modifier les clés

L'image fait référence à la macro. Une macro est en fait une mémoire pour une séquence d'actions.
Il vous suffit de saisir la macro dont vous avez besoin dans la case indiquée ci-dessous, de l'enregistrer, puis d'appliquer la macro au clavier.

Les macros définies se trouvent à cet emplacement, et la méthode d'application des macros est la même que pour le changement de clé de base.

La définition de la macro est en fait très simple. Par exemple, je n'ai pas besoin de f1, donc je l'ai mis sur ctrl+alt+Q. Cette touche de raccourci est ma touche de raccourci pour ouvrir le logiciel. Par conséquent, lorsque vous appuyez sur f1, cela équivaut à appuyer sur ctrl+alt+Q, et le logiciel s'ouvrira.
La syntaxe de la macro est demandée dans la zone de saisie. Le format général est, par exemple, Q est KC_Q,
Quelle clé devez-vous saisir directement dans la zone de saisie, vous verrez l'invite, puis sélectionnez-la.
Par exemple : ctrl+alt+Q La commande de macro est {KC_LCTL,KC_LALT,KC_Q}
(Les commandes de macro doivent être entre accolades) (N'oubliez pas d'appuyer sur Enregistrer après avoir écrit les commandes de macro)
Calque
Un calque est une clé qui peut avoir deux fonctions différentes. Par exemple, il y a généralement une touche fn sur le clavier, et fn + une touche peut éteindre la lumière du clavier et régler l'effet d'éclairage.

Maintenant, réglez fn sur MO(1), c'est-à-dire appuyez sur fn pour entrer dans le premier calque (la valeur par défaut d'origine est le calque 0), puis la valeur de clé que nous avons définie dans le premier calque fonctionnera lorsque vous appuyez sur fn. Dans cette mise en page, par exemple, l'espace est un retour arrière et appuyer sur fn+espace est un retour arrière. La touche any est une valeur de clé personnalisée, qui peut implémenter de nombreuses fonctions, telles que des touches de raccourci, un appui long et un appui court pour obtenir différentes valeurs de clé, etc.
N'importe quelle clé

Enregistrer + Charger